
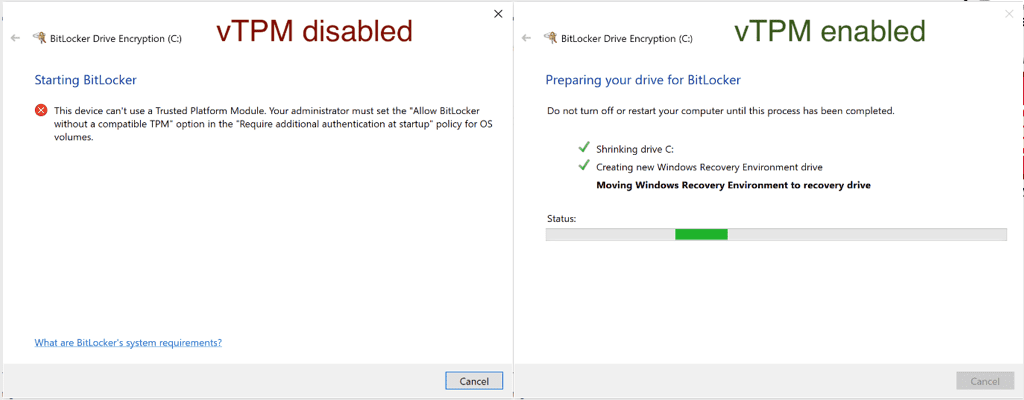
If you’re using the new Edge browser, just follow the steps below to enable parallel downloading:Įdge://flags/#enable-parallel-downloading The new Microsoft Edge browser based on Chromium open-source project also supports the parallel downloading feature.

#Parallels download slow how to#
How to enable parallel downloading in Microsoft Edge That’s it! After relaunching, you’ll be able to use the parallel downloading feature in Google Chrome.
#Parallels download slow update#
Note: if you didn’t find the parallel downloading feature in Google Chrome, you may need to update Google Chrome to the latest version and try again. Set the parallel downloading feature to Enabled and click Relaunch.Then press the Enter key on your keyboard to open the parallel downloading setting page.Ĭhrome://flags/#enable-parallel-downloading Copy the path below and paste it into the address bar of the browser.If you’re using Google Chrome, just follow the steps below to enable the parallel downloading feature: How to enable parallel downloading in Google Chrome Because of this, the download speed will increase.Ĭurrently, the parallel downloading feature is still in beta status, and you need to enable it manually. When you download a large file, the browser with the parallel downloading feature enabled will divide the large file into small packets and download those small packets simultaneously. Parallel downloading is an experimental feature in Chrome and Edge that helps accelerate download speed.

The good new is that if you’re using Google Chrome or Microsoft Edge, you should be able to boost the download speed easily using the experimental feature called parallel downloading. Struggling with the slow download speed on your browser? You’re not alone! Tons of people like you are suffering from slow download speeds.


 0 kommentar(er)
0 kommentar(er)
